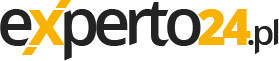Jeżeli jesteśmy często obecni w sklepie, to może pojawić się kilka problemów. Jeżeli chcesz sprawdzić, które aplikacje zainstalowaliśmy już na komputerze, to postępuj następująco:
Zarządzanie, aktualizowanie, usuwanie: jak zarządzać aplikacjami ze sklepu
W końcu pomogłem koledze z jego komputerem. Po pierwszym zerknięciu na menu start nieźle się zdziwiłem - miał zainstalowanych ponad 100 aplikacji ze sklepu Windows. Wiele interesujących programów w sklepie, faktycznie zaprasza do ich wypróbowania. Jak zarządzać takim zasobem?
Wszystkie zainstalowane aplikacje w jednym widoku
1. Otwórz aplikację sklepu i kliknij na zdjęcie użytkownika na górze po lewej od pola wyszukiwania. Następnie wybierz Moja biblioteka.
2. Wynik ukaże się w postaci list, posortowanych według aplikacji, gier, muzyki i filmów. Kliknij po prawej na pokaż wszystkie, wtedy zobaczysz wszystkie treści. Poza tym nie musisz się dziwić, gdy na liście pojawią się także nieznane Ci aplikacje. Biblioteka zawiera także takie programy, które są preinstalowane razem z Windows 10.
Rada specjalna: instalowanie nowych aplikacji
Przez to menu możesz od nowa zainstalować już kupione aplikacje, jeżeli na przykład od nowa instalujesz Windows 10 lub masz nowy komputer. Przy pomocy strzałki po prawej od nazwy aplikacji możesz łatwo ponownie pobrać aplikację bez konieczności płacenia jeszcze raz.
Jak aktualizować aplikacje
Standardowo Windows 10 automatycznie instaluje aktualizacje aplikacji. Odpowiednie ustawienia znajdziesz, klikając na swoje zdjęcie profilowe na stronie startowej sklepu pod Ustawienia. Mimo to opłaca się czasem sprawdzić, czy wszystko jest w porządku.
- Otwórz aplikację sklepu, jeżeli istnieją aktualizacje dla Twojej aplikacji, to poznasz to zaraz na stronie startowej sklepu po strzałce z cyferką. Należy na nią kliknąć. Alternatywnie możesz przejść do ustawień aktualizacji klikając w swój profil użytkownika i pobrane oraz aktualizacje.
- Teraz widzisz, dla których aplikacji są dostępne aktualizacje. Niżej dowiesz się, kiedy ostatnio aplikacje były aktualizowane. A klikając w Szukaj aktualizacji po prawej na górze uruchomisz szukanie nowych aktualizacji. Aby zainstalować aktualizacje trzeba kliknąć w aktualizuj wszystkie.
Jak przenieść aplikacje
Gdy miejsce na dysku się kończy, to aplikacje można przenieść na inny dysk (jeżeli taki jest dostępny). A robi się to tak:
Na klawiaturze trzeba wcisnąć przycisk Windows + I. W ustawieniach
należy następnie kliknąć w Aplikacje i właściwości. Po czym trzeba wybrać aplikację i kliknąć Przenieś. Następnie wybierz dysk, na którym aplikacja ma zostać zapisana. Kliknij dwa razy w OK.
Rada: Zmiana standardowego miejsca zapisu
Możesz też ustawić Windows 10 tak, że będzie zapisywał pobrane aplikacje na określonej partycji lub dysku twardym. W ustawieniach należy przejść w tym celu jeszcze raz do System i dysk. W tym menu można ustawić, gdzie Windows 10 zapisuje kupione w sklepie aplikacje i dokumenty, pliki muzyczne, filmy i obrazy.
Proste usuwanie aplikacji
Aplikacji nie da się usunąć tak jak programów poprzez panel sterowania i usuń programy. Zamiast tego należy jednocześnie kliknąć Windows + I i następnie na Aplikacje oraz Aplikacje i Właściwości. Na liście kliknąć niepożądaną aplikację i wybrać Usuń.
Wskazówka: usuwanie aplikacji przez menu start
Aplikacje można usunąć także przez menu start. W tym celu prawym przyciskiem myszy trzeba kliknąć w przycisk aplikacji lub pozycję Wszystkie aplikacje. W rozwijanym menu kliknąć Odinstaluj.
Zobacz także:
Tagi: firma, komputer w firmie