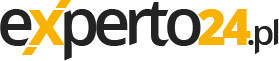Załóżmy, że mamy taką tabelkę, jak na poniższym rysunku.
Zaawansowane wyszukiwanie wartości w Excelu
Znane wszystkim wyszukiwanie wartości w Excelu za pomocą klawiszy [CTRL] + [F] nie przyda się, jeżeli chcesz jakąś wartość znaleźć i ją umieścić od razu w innej komórce. W takiej sytuacji trzeba sięgnąć po specjalne funkcje.

Rysunek 1. Przykładowe zestawienie towarów, cen i sprzedawców. Na dole będziemy pokazywać testowane formułki oraz zwracane przez nie wyniki.
Załóżmy, że chcemy teraz znaleźć na liście towarów figurkę żaby i w komórce wpisać nazwę jej sprzedawcy. Nic prostszego: wystarczy użyć formuły =WYSZUKAJ.PIONOWO("Figurka żaby"; B2:D6; 3; FAŁSZ).

Rysunek 2. Formuła wyświetliła prawidłowo zawartość komórki D6, do której nie odwoływaliśmy się bezpośrednio, a nawet nie wiedzieliśmy jeszcze, że właśnie o nią dokładnie nam chodzi.
Formuła WYSZUKAJ.PIONOWO działa w ten sposób, że w zadanym zakresie komórek jest wyszukiwana określona wartość i jeżeli zostanie znaleziona, to formuła zwraca zawartość komórki w tym samym wierszu ale w innej, podanej kolumnie.
Składnia tej formuły jest następująca: WYSZUKAJ.PIONOWO(szukana_wartość;tablica;nr_kolumny;kolumna).
Tabela 1. Składnia formuły WYSZUKAJ.PIONOWO.
|
Parametr |
Opis |
|
szukana_wartość |
To, czego szukamy w pierwszej kolumnie z zakresu tablica (może to być wartość liczbowa albo tekst). Pamiętajmy, aby tekst umieszczać w cudzysłowie. |
|
tablica |
Zakres komórek, który zawsze musi obejmować przynajmniej 2 kolumny. W pierwszej z kolumn jest poszukiwana szukana_wartość. |
|
nr_kolumny |
Numer kolumny z zakresu tablica, z której zostanie pobrana zwracana wartość. Oczywiście wartość ta jest pobierana z tego samego wiersza, w którym została znaleziona szukana_wartość. |
|
kolumna |
Możemy tu wpisać tylko PRAWDA albo FAŁSZ. Wartość FAŁSZ „mówi” Excelowi, aby ten wyszukał tylko dokładne odwzorowanie szukanej_wartości, a nie przybliżone. Wartość TRUE spowoduje z kolei, że arkusz znajdzie nam komórkę o wartości mniejszej niż poszukiwana, ale najbardziej do niej zbliżonej. |
Teraz już wiesz, że użycie funkcji =WYSZUKAJ.PIONOWO("Figurka żaby"; B2:D6; 3; FAŁSZ spowodowało:
-
Szukanie przez arkusz kalkulacyjny w kolumnie B (komórki B2, B3, B4 itd.) komórki o zawartości brzmiącej dokładnie tak: „Figurka żaby”.
-
Znalezienie komórki o takiej zawartości (B4).
-
Znalezienie komórki w tym samym wierszu, ale w 3. z kolei kolumnie (kolumna B jest kolumną pierwszą), czyli komórki D4.
-
Wypisanie zawartości komórki D4.
Korzystając z tej funkcji należy pamiętać, aby przeszukiwane wartości z pierwszej kolumny nie zawierały spacji z przodu ani z tyłu ciągu, cudzysłowów tak prostych (' czy "), jak i drukarskich (‘ lub “) ani znaków niedrukowanych. Może to spowodować nieprawidłowe działanie funkcji.
Wyszukując przy użyciu dopasowania dokładnego możemy też w szukana_wartość zastosować tzw. znaki wieloznaczne. Chodzi tu o znak pytajnika (?) zastępujący dowolny jeden znak oraz o gwiazdkę (*) zastępującą dowolną ilość znaków. Na przykład:
-
Figurka* – znajdzie nam Figurka osła, Figurka bociana;
-
Figurka ?aby – znajdzie nam Figurka żaby, Figurka baby.
Załóżmy, że mamy do wydania 50 zł i w naszej tabeli chcemy znaleźć rzecz, którą za taką sumę lub niewiele mniejszą możemy kupić. W takiej sytuacji użyjemy formuły: =WYSZUKAJ.PIONOWO(50; C2:D6;2;PRAWDA).
Parametr PRAWDA powoduje, że Excel w braku dokładnego dopasowania znajdzie komórkę, która ma kolejną największą wartość mniejszą od 50 (czyli 40).

Rysunek 3. Formuła wskazująca na dostawcę roweru, na który wystarczy nam 50 złotych.
Z wyszukiwania przy użyciu dopasowania przybliżonegomożemy korzystać tylko gdy przeszukiwane wartości są posortowane w kolejności rosnącej.
Zobacz także:
Tagi: excel