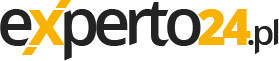Niemal każdy plik utworzony w pakiecie Office, w tym oczywiście arkusze Excela (pliki XLS lub XLSX) zawiera porcję informacji opisujących ten plik. Są to przede wszystkim dane dotyczące samego pliku, takie jak jego tytuł i temat, kategoria, opisujące plik słowa kluczowe czy komentarze. Obejmują one jednak także dane dotyczące samego autora, w tym jego imię i nazwisko, imię i nazwisko menedżera oraz firmę (pracodawcę). Ponadto Excel przechowuje informację o tym, kto jako ostatni zapisał plik. Wszystkie opisane dane to tzw. właściwości dokumentu.
Ochrona prywatnych danych w Excelu
Ochrona prywatności jest istotna nie tylko podczas korzystania z Internetu. Wiele o sobie można ujawnić, sporządzając lub edytując arkusz Excel. Ta porada pokazuje, jak usunąć dane osobowe z arkuszy Excela.
Nie tylko we właściwościach dokumentu można nieświadomie przekazać informacje o sobie. Także w samym arkuszu zapisujemy przecież np. nasz adres e-mail, numer telefonu czy imię i nazwisko – nierzadko jako tekst ukryty.

Rysunek 1. Właściwości skoroszytu w Excel 2010 (karta Plik, opcja Informacje) wraz z rozwiniętym menu Właściwości
Ochrona naszej prywatności zależy od tego, której wersji pakietu Office używamy. W Excelu w Microsoft Office 2010 i 2013 większość opcji dotyczących prywatności znajduje się w Centrum zaufania. Aby go otworzyć, wybierzmy kartę Plik, a z niej pozycje Opcje. Pozostaje już tylko kliknąć na Centrum zaufania, a następnie na Ustawienia Centrum zaufania. Teraz możemy określić m.in. interesujące nas Opcje prywatności. Najbardziej powinna nas zainteresować opcja Usuń informacje osobiste z właściwości pliku przy zapisywaniu.

Rysunek 2. Opcje prywatności w Excelu 2010
Możemy także przeprowadzić tzw. inspekcję skoroszytów w celu usunięcia danych ukrytych i informacji osobistych. W tym celu:
-
Otwieramy skoroszyt.
-
Z karty Plik wybieramy Zapisz jako i wpisujemy nazwę pliku, aby zapisać kopię oryginalnego skoroszytu. Klikamy OK.
-
Mając otwartą kopię skoroszytu, z karty Plik wybieramy Informacje.
-
W obszarze Przygotuj do udostępniania szukamy Wyszukaj problemy, a następnie klikamy Przeprowadź inspekcję dokumentu.
-
W oknie Inspektor dokumentów zaznaczamy typy ukrytej zawartości, które chcemy sprawdzić pod kątem ich występowania w skoroszycie.
Mogą to być m.in. komentarze i adnotacje odręczne, właściwości dokumentu i informacje osobiste, nagłówki i stopki, ukryte wiersze, kolumny lub arkusze czy zawartość niewidoczna.

Rysunek 3. Inspektor dokumentów
-
Klikamy Inspekcja.
-
Wyniki zostaną wyświetlone w oknie Inspektor dokumentów.
-
Możemy usunąć dane, klikając Usuń wszystko.
Z kolei w pakiecie Microsoft Office 2007 Centrum Zaufania otwiera się, klikając na przycisk Microsoft Office, a następnie na Opcje programu Excel. Wybieramy Centrum zaufania, Ustawienia Centrum Zaufania oraz Opcje prywatności. Ponadto w samym Centrum zaufania znajdziemy obszar Ochrona prywatności Użytkownika, a w niej Pokaż zasady zachowania poufności informacji w aplikacji Microsoft Office Excel.
Inspekcję w Excelu 2007 przeprowadza się nieco inaczej niż w nowszych wersjach tego arkusza kalkulacyjnego:
-
Mając otwarty skoroszyt (lub dla bezpieczeństwa – jego kopię), wciskamy przycisk Microsoft Office, a następnie Przygotuj oraz Przeprowadź inspekcję dokumentu.
-
W oknie Inspektor dokumentów zaznaczamy typy ukrytej zawartości, które chcemy sprawdzić pod kątem ich występowania w skoroszycie.
-
Klikamy Inspekcja.
-
Wyniki zostaną wyświetlone w oknie Inspektor dokumentów.
-
Możemy usunąć dane, klikając Usuń wszystko.
Sugerujemy operowanie na kopii skoroszytu podczas jego inspekcji z tego powodu, że jeżeli usuniemy zbyt wiele danych, cofnięcie zmian za pomocą przycisku Cofnij nie zawsze jest możliwe.

Rysunek 4. Efekty działania Inspektora dokumentów
Zobacz także:
Tagi: excel, dane osobowe