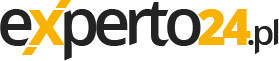Zaczniemy od zastosowania całej skali kolorów, czyli ustalimy od jakiej wartości do jakiej komórki mają zmieniać swój kolor. Na przykład od najniższego 1 do najwyższego 300 – od koloru białego do koloru czerwonego:
Formatowanie warunkowe – zmienny wygląd komórek
Formatowanie warunkowe to takie sformatowanie tabeli, które pozwala na zautomatyzowaną zmianę jej wyglądu w zależności od tego jakie wartości są wpisywane. Na przykład listę cen można sformatować w taki sposób, aby dany towar był zaznaczany na czerwono, gdy jest kupowany za cenę wyższą niż ustalona albo też na zielono, gdy cena ta jest niższa od tego poziomu.
-
Zaznaczamy komórki z wartościami.
-
Na karcie Narzędzia główne w grupie Style należy kliknąć strzałkę na przycisku Formatowanie warunkowe.

Rysunek 1. Przykładowa tabela wartości sformatowana według kolorów (im wyższa wartość, tym czerwieńsza) oraz rozwinięty przycisk Formatowanie warunkowe
-
Z rozwiniętej listy wybieramy Skale kolorów.
-
Możemy teraz „przejechać” kursorem po predefiniowanych skalach i zobaczyć od razu jak prezentuje się nasza tabela.
-
My wolimy jednak stworzyć własną regułę – klikamy Więcej reguł.
Teraz, wiedząc, że ceny wpisywane w naszej tabeli będą się mieściły w przedziale od 1 do 300 złotych:
-
W nowo otwartym oknie Nowa reguła formatowania zostawiamy wybraną Skalę 2-kolorową.
-
Zmieniamy wartość w polu Typ (zarówno przy Minimum, jak i Maksimum) na Liczba.
-
W polu Wartość wpisujemy: przy Minimum 1, przy Maksimum 300.
-
Ustawiamy odpowiadające nam kolory.

Rysunek 2. Opcje okna Nowa reguła formatowania
Inne style formatowania warunkowego
Oprócz „kolorowania” komórek w zależności od wartości można także wypełniać je kolorem częściowo lub całkowicie – w stopniu odpowiadającym wprowadzanym liczbom. Służy do tego polecenie Paski danych widoczne po kliknięciu przycisku Formatowanie warunkowe.

Rysunek 3. Przykładowe, predefiniowane Paski danych w kolorach pełnych i z przejściami tonalnymi
Pod widocznym w Paskach danych poleceniem Więcej reguł kryją się dodatkowe opcje formatowania, można na przykład włączyć Wypełnienie gradientowe. Przypatrzymy się też, obecnemu także w przypadku Skali kolorów, polu Wybierz typ reguły. W tym miejscu możemy decydować do jakich konkretnie komórek z zaznaczonego zakresu będziemy stosować nasze formatowanie warunkowe. Może się na przykład okazać, że będziemy chcieli formatować tylko komórki, które nie są puste albo mieszczą się w określonym zakresie wartości (Formatuj tylko komórki zawierające). Można także zastosować formatowanie warunkowe jedynie do pierwszych np. 10% wartości z zakresu (Formatuj tylko wartości sklasyfikowane jako pierwsze i ostatnie).
Oprócz Skali kolorów i Pasków danych mamy do dyspozycji także Zestawy ikon, umożliwiające wizualizację zawartości komórek za pomocą określonych obrazków.
Zarządzanie regułami
Ustawione predefiniowane style formatowania warunkowego można usunąć z zakresu komórek poprzez jego zaznaczenie, a następnie rozwinięcie listy Formatowanie warunkowe i wybranie Wyczyść reguły oraz Wyczyść reguły z zaznaczonych komórek.
Na bazie używanych już w arkuszu reguł można tworzyć nowe. Jest to przydatne, gdy kolejną kolumnę danych chcemy sformatować warunkowo dokładnie tak samo, jak poprzednią, ale w innym kolorze. Wówczas:
-
Zaznaczamy zakres komórek w którym chcemy ustawić formatowanie warunkowe podobne do tego, które jest już stosowane w arkuszu w innym miejscu.
-
Klikamy Formatowanie warunkowe, a następnie wybieramy Zarządzaj regułami.
-
W nowym oknie w polu wyboru Pokaż reguły formatowania dla wybieramy Ten arkusz.
-
Wybieramy regułę i klikamy Edytuj regułę, aby zmienić jej parametry, np. kolory zaznaczenia.

Rysunek 4. Menedżer reguł formatowania warunkowego pokazuje nam jedyną regułę formatowania warunkowego zastosowaną w tym arkuszu
Zobacz także:
Tagi: excel